CAELinux 2013 On Amazon EC2 cloud computing
- Joël Cugnoni
-
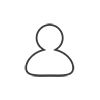 Topic Author
Topic Author
- Offline
- Moderator
-

11 years 9 months ago #7359
by Joël Cugnoni
Joël Cugnoni - a.k.a admin
www.caelinux.com
CAELinux 2013 On Amazon EC2 cloud computing was created by Joël Cugnoni
Dear all,
As the first final release candidate of CAELinux 2013 ISO is nearly ready for release, I have prepared an new CAELinux 2013 image to run on Amazon EC2 cloud infrastructure.
This image (i.e AMI in Amazon's jargon) is based on the latest Ubuntu server image with hardware virtualization (hvm) which means that this image can run on all latest Amazon machines including the high performance cluster compute instances or the latest generation Ivy Bridge machines with up to 32 cores / 288 Gb Ram...
The list of installed packages is exactly the same as CAELinux 2013 distribution with the addition of X2Go remote desktop server to get a remote XUbuntu desktop from anywhere.
Amazon Images AMI
Two identical AMI are currently available with a default 35Gb EBS root volume & hvm virtualization:
EU region (Ireland):
ami-68ba4f1f CAELinux2013-v0.0.4-hvm
US North-East (N. Virginia):
ami-c12a1ba8 CAELinux2013-v0.0.4-hvm
please note that the default administrator user is "ubuntu" (for setting up the machine)
and the end-user account for desktop & CAE applications is "caelinux"
As with all Amazon images, it is initially only possible to login using SSH with a key based authentication, but afterwards a password can be set using the "passwd" command.
How to run a CAELInux 2013 instance on EC2
First of all you will need a working Amazon Web Service (AWS) account to use the Amazon EC2 service. For more information on Amazon AWS please see aws.amazon.com
To run a CAELinux instance:
1) Sign in in the AWS management console at aws.amazon.com and enter the EC2 tab,
2) select Region = EU West or US East N.Virginia and move to the "Images AMIs" (Amazon Machine Image) category in the left menu
3) Select the filters "Public images" and search for the keyword "CAELinux".
4) Right click on the image and choose "Launch instance" to run a server using this image (you can use either standard price or spot request).
Choose the number of instance to run (1 is a good guess )
)
Choose the type of server hardware (the cheapest is C3 Large, 2 Ivy Bridge cores / 3.75Gb RAM)
Please note that the price per hours depends heavily on the server type see aws.amazon.com/ec2/#pricing for more info. Use Spot Instances for the lowest price: aws.amazon.com/ec2/spot-instances/
Continue the wizard and select or create a SSH "key pair" (IMPORTANT!).
Use a default access group rule to allow SSH access ( tcp port 22, source 0.0.0.0/0).
Validate the option of the Launch Wizard .
5) Go to Instances tab: you should see the status of your instance(s). After around 2-3 minutes, the server should be accessible.
To access a running instance :
A running instance has two ip adresses, one for the internal network inside the AWS cloud and a second one that is accessible from anywhere on the internet. These two ip adresses correspond to two DNS names. The one you need to know to access your server should look like ec2-XX-XX-XXX-XX.YYYYYY.compute.amazonaws.com
Select the running instance and in the lower tab , copy the Public DNS field in the clip board for further use.
To access your server using SSH (required in all cases):
use your favorite SSH client (ssh in linux, putty on windows machines) to connect to your server at the address ec2-XX-XX-XXX-XX.YYYYYY.compute.amazonaws.com (paste the Public DNS address to avoid mistakes). Authentication is based only on your Amazon SSH keypair, so put it in a convenient directory and make sure that you remove read-write permissions for all others: chmod go-rwx mykeypair.pem
then connect using:
ssh -i mykeypair.pem This email address is being protected from spambots. You need JavaScript enabled to view it.
once logged in, define a password for the desktop user "caelinux":
./setupCAELinuxUser.sh
To access your server with X2Go remote desktop :
First, install X2GO Client on your machine: see wiki.x2go.org/doku.php/doc:installation:start
Then setup a new connection in X2Go, specify
host = ec2-XX-XX-XXX-XX.YYYYYY.compute.amazonaws.com (paste the Public DNS address to avoid mistakes)
login = caelinux
choose the Session type = Custom session and specify command = xfce4-session
and leave the rest to default values
continue the wizard and then log in using
login : caelinux
password: "Your custom pasword defined in a)"
After about 15-30 sec max (the 1st time), you should have a window with the remote CAELinux desktop running on Amazon EC2.
To transfer files to/from your server :
simply use an SFTP or SCP client to connect to your server . In Windows,you can useFileZilla or WinSCP to connect and transfer files.
On Linux, FileZilla is a good SFTP client. You can also directly use the terminal scp commandor use sshfs to mount a remote folder locally.The simplest option in Linux GNOME, you can directly mount an SSH remote folder using the "Connect to Server" tool.
Whatever tool you use, set the host address to ec2-XX-XX-XXX-XX.YYYYYY.compute.amazonaws.com and use the login = caelinux and password="your custom password" to connect
Data storage:
By default, the data storage coming with the CAELinux image is only kept during the life of the instance. In other words, if you terminate the instance, the data is lost. To keep the data, you can decide to Stop an instance and restart it later.
Once running, you will notice that the disk space provided by the main system disk is limited to approx 10Gb of free space. If you need more, this value can be changed in the Storage options in AWS console when you launch an instance.
For temporary & local storage you can benefit from the local disk of the server. This local disk is accessible at /mnt.
If you want to benefit from this local disk as scratch disk, make sure that you configure your simulation tools to put the temporary files on /mnt.
If you want persistent storage, the simplest option to do is to create a new volume in Amazon AWS console and to attach it to your running instance. In this way, you will be able to keep your data even after the EC2 instance is rebooted.
To Stop a CAELinux instance (Required in all cases):
To Stop a running instance and thus stop paying for the service, go to AWS management console, in the EC2 Tab, Instance section. Right click on the Instance you want to terminate and choose "Terminate" in the menu. Approx 1 minute latter, the machine will be turned off and all its content will be lost (reset to the default image). To keep the changes, choose "Stop" instead of Terminate. Be carefull though, EBS Instance Images are not made for data persistence, use attached EBS Volumes for that purpose.
For more details, read the Amazon EC2 documentation at aws.amazon.com/ebs/ for more information on Elastic Block Store (EBS)
IMPORTANT NOTE : IF YOU DON'T WANT TO PAY FOR UNUSED HOURS, YOU MUST TERMINATE YOUR INSTANCE FROM AWS MANAGEMENT CONSOLE !!
IMPORTANT NOTE2: If you TERMINATE an instance, all the data it contains is LOST. To keep the data, choose Stop instead. The EC2 EBS image is not meant to be persistent, you should use external EBS volumes for data persistence in the cloud.
Other CAELinux EC2 Images:
for completeness the other available machines are (in the EU region only):
ami-360b3b42 CAELinux2010.2-20110730 ebs root 15Gb / paravirt.
ami-1918276d CAELinux2011-v1.6 ebs root 25Gb / paravirt.
PS: For some security reasons, it can happen that Amazon decides to remove some AMI from public access. If you don't find the CAELinux image online, please let me know.
As the first final release candidate of CAELinux 2013 ISO is nearly ready for release, I have prepared an new CAELinux 2013 image to run on Amazon EC2 cloud infrastructure.
This image (i.e AMI in Amazon's jargon) is based on the latest Ubuntu server image with hardware virtualization (hvm) which means that this image can run on all latest Amazon machines including the high performance cluster compute instances or the latest generation Ivy Bridge machines with up to 32 cores / 288 Gb Ram...
The list of installed packages is exactly the same as CAELinux 2013 distribution with the addition of X2Go remote desktop server to get a remote XUbuntu desktop from anywhere.
Amazon Images AMI
Two identical AMI are currently available with a default 35Gb EBS root volume & hvm virtualization:
EU region (Ireland):
ami-68ba4f1f CAELinux2013-v0.0.4-hvm
US North-East (N. Virginia):
ami-c12a1ba8 CAELinux2013-v0.0.4-hvm
please note that the default administrator user is "ubuntu" (for setting up the machine)
and the end-user account for desktop & CAE applications is "caelinux"
As with all Amazon images, it is initially only possible to login using SSH with a key based authentication, but afterwards a password can be set using the "passwd" command.
How to run a CAELInux 2013 instance on EC2
First of all you will need a working Amazon Web Service (AWS) account to use the Amazon EC2 service. For more information on Amazon AWS please see aws.amazon.com
To run a CAELinux instance:
1) Sign in in the AWS management console at aws.amazon.com and enter the EC2 tab,
2) select Region = EU West or US East N.Virginia and move to the "Images AMIs" (Amazon Machine Image) category in the left menu
3) Select the filters "Public images" and search for the keyword "CAELinux".
4) Right click on the image and choose "Launch instance" to run a server using this image (you can use either standard price or spot request).
Choose the number of instance to run (1 is a good guess
Choose the type of server hardware (the cheapest is C3 Large, 2 Ivy Bridge cores / 3.75Gb RAM)
Please note that the price per hours depends heavily on the server type see aws.amazon.com/ec2/#pricing for more info. Use Spot Instances for the lowest price: aws.amazon.com/ec2/spot-instances/
Continue the wizard and select or create a SSH "key pair" (IMPORTANT!).
Use a default access group rule to allow SSH access ( tcp port 22, source 0.0.0.0/0).
Validate the option of the Launch Wizard .
5) Go to Instances tab: you should see the status of your instance(s). After around 2-3 minutes, the server should be accessible.
To access a running instance :
A running instance has two ip adresses, one for the internal network inside the AWS cloud and a second one that is accessible from anywhere on the internet. These two ip adresses correspond to two DNS names. The one you need to know to access your server should look like ec2-XX-XX-XXX-XX.YYYYYY.compute.amazonaws.com
Select the running instance and in the lower tab , copy the Public DNS field in the clip board for further use.
To access your server using SSH (required in all cases):
use your favorite SSH client (ssh in linux, putty on windows machines) to connect to your server at the address ec2-XX-XX-XXX-XX.YYYYYY.compute.amazonaws.com (paste the Public DNS address to avoid mistakes). Authentication is based only on your Amazon SSH keypair, so put it in a convenient directory and make sure that you remove read-write permissions for all others: chmod go-rwx mykeypair.pem
then connect using:
ssh -i mykeypair.pem This email address is being protected from spambots. You need JavaScript enabled to view it.
once logged in, define a password for the desktop user "caelinux":
./setupCAELinuxUser.sh
To access your server with X2Go remote desktop :
First, install X2GO Client on your machine: see wiki.x2go.org/doku.php/doc:installation:start
Then setup a new connection in X2Go, specify
host = ec2-XX-XX-XXX-XX.YYYYYY.compute.amazonaws.com (paste the Public DNS address to avoid mistakes)
login = caelinux
choose the Session type = Custom session and specify command = xfce4-session
and leave the rest to default values
continue the wizard and then log in using
login : caelinux
password: "Your custom pasword defined in a)"
After about 15-30 sec max (the 1st time), you should have a window with the remote CAELinux desktop running on Amazon EC2.
To transfer files to/from your server :
simply use an SFTP or SCP client to connect to your server . In Windows,you can useFileZilla or WinSCP to connect and transfer files.
On Linux, FileZilla is a good SFTP client. You can also directly use the terminal scp commandor use sshfs to mount a remote folder locally.The simplest option in Linux GNOME, you can directly mount an SSH remote folder using the "Connect to Server" tool.
Whatever tool you use, set the host address to ec2-XX-XX-XXX-XX.YYYYYY.compute.amazonaws.com and use the login = caelinux and password="your custom password" to connect
Data storage:
By default, the data storage coming with the CAELinux image is only kept during the life of the instance. In other words, if you terminate the instance, the data is lost. To keep the data, you can decide to Stop an instance and restart it later.
Once running, you will notice that the disk space provided by the main system disk is limited to approx 10Gb of free space. If you need more, this value can be changed in the Storage options in AWS console when you launch an instance.
For temporary & local storage you can benefit from the local disk of the server. This local disk is accessible at /mnt.
If you want to benefit from this local disk as scratch disk, make sure that you configure your simulation tools to put the temporary files on /mnt.
If you want persistent storage, the simplest option to do is to create a new volume in Amazon AWS console and to attach it to your running instance. In this way, you will be able to keep your data even after the EC2 instance is rebooted.
To Stop a CAELinux instance (Required in all cases):
To Stop a running instance and thus stop paying for the service, go to AWS management console, in the EC2 Tab, Instance section. Right click on the Instance you want to terminate and choose "Terminate" in the menu. Approx 1 minute latter, the machine will be turned off and all its content will be lost (reset to the default image). To keep the changes, choose "Stop" instead of Terminate. Be carefull though, EBS Instance Images are not made for data persistence, use attached EBS Volumes for that purpose.
For more details, read the Amazon EC2 documentation at aws.amazon.com/ebs/ for more information on Elastic Block Store (EBS)
IMPORTANT NOTE : IF YOU DON'T WANT TO PAY FOR UNUSED HOURS, YOU MUST TERMINATE YOUR INSTANCE FROM AWS MANAGEMENT CONSOLE !!
IMPORTANT NOTE2: If you TERMINATE an instance, all the data it contains is LOST. To keep the data, choose Stop instead. The EC2 EBS image is not meant to be persistent, you should use external EBS volumes for data persistence in the cloud.
Other CAELinux EC2 Images:
for completeness the other available machines are (in the EU region only):
ami-360b3b42 CAELinux2010.2-20110730 ebs root 15Gb / paravirt.
ami-1918276d CAELinux2011-v1.6 ebs root 25Gb / paravirt.
PS: For some security reasons, it can happen that Amazon decides to remove some AMI from public access. If you don't find the CAELinux image online, please let me know.
Joël Cugnoni - a.k.a admin
www.caelinux.com
The following user(s) said Thank You: Daniel Schreier
- Mikael Fredenberg
- Offline
- New Member
-

Less
More
- Posts: 1
- Thank you received: 0
11 years 4 months ago #7660
by Mikael Fredenberg
Replied by Mikael Fredenberg on topic Re: CAELinux 2013 On Amazon EC2 cloud computing
Thanks for a great tutorial for EC2 cloud computing. I tried it out and managed to get it working. Only one problem so far, when I run paraFaom from the terminal I get a "segmentation fault" error. When I run paraView from the start menu it crashes while starting up. Any ideas would be greatly appreciated.
- Jeff Lotterman
- Offline
- New Member
-

Less
More
- Posts: 1
- Thank you received: 0
5 years 6 months ago #9517
by Jeff Lotterman
Replied by Jeff Lotterman on topic CAELinux 2013 On Amazon EC2 cloud computing
Hi Joel,
Did you delete your Amazon AWS EC2 images?
- I ask because I can't find them
And are you planning on creating/releasing AMIs for the 2018 release?
Keep up the Good Work,
Jeff
Did you delete your Amazon AWS EC2 images?
- I ask because I can't find them
And are you planning on creating/releasing AMIs for the 2018 release?
Keep up the Good Work,
Jeff
Moderators: catux
Time to create page: 0.198 seconds
